Выход на роутер 192.168 1.1. Настраиваем роутер – как узнать пароль от веб-интерфейса. Настройка роутера, Wi-Fi, точки доступа, внешней антенны и другого сетевого оборудования
Необходимость настройки роутера возникает, например, на момент покупки нового устройства, или же изменения настроек уже используемого.
Зайти в настройки роутера можно используя уникальный электронный адрес самого устройства, а именно 192.168.0.1 . Данный адрес является связующим звеном между роутером и, собственно, самим ПК.
Как зайти на 192.168.0.1 через установленный в системе браузер?
Практическая реализация такого метода довольно простая и, в большинстве случаев, занимает пару минут. Все, что требуется от пользователя ПК:
— открыть один из установленных браузеров;
— прописать вышеупомянутый адрес;
В качестве таковых выступает логин (admin) и пароль (admin). Пароль и логин указывается производителем, как в сопроводительной документации, так и на самом роутере. Вход в личный кабинет D-Link — http://192.168.0.1.ru — этот адрес вводить не правильно, также же как и https:// .ru. Для того чтобы войти в личный кабинет D-Link необходимо вводить только ip — 192.168.0.1. Для роутеров от TP-Link вход осуществляется по адресу , 192.168.0.1 тоже можно использовать. Вот и все! Таким образом, обычный пользователь ПК может получить доступ к настройкам своего роутера. В настройках можно изменить логин и пароль, если, конечно, необходимо.
Что делать если вышеупомянутая инструкция не действует?
Имеет место ряд случаев, когда доступ к настройкам роутера так просто не получить. Такое может происходить по следующим причинам:
— отключен DHCP-сервер на самом устройстве;
— Ethernet-разъем настроен под ТВ-приставку;
— произошла критическая ошибка.
Простейшая инструкция оказалась бесполезной, но не стоит отчаиваться, стоит прописать электронный адрес вручную. Для реализации такой задачи необходимо открыть сетевые подключения и выбрать активное относительно вашего роутера. В свойствах данного подключения есть пункт «Протокол Интернета версии №4», собственно, который, и нужно выбрать. Все, что получится увидеть, автоматический принцип получения IP-адреса, а также адреса ДНС-сервера. Прописать адрес роутера придется вручную, что, в случае положительного результата, исправит первый пункт из приведенного выше списка возможных причин.
Стоит обратить внимание! Имеют место случаи, в зависимости от потребностей пользователя ПК, когда один из Ethernet-разъёмов может быть настроен в режиме моста TV-приставки. В таком случае, кабель необходимо поочередно подключать в каждый из доступных LAN-портов и пробовать зайти на 192.168.0.1 . Применен второй метод, а положительного результата нету!
Изменение свойств браузера и антивирусной программы.
Обычно, такие действия требуют практической реализации только на самых старых моделях ADSL-модемов D-Link и WiFi-роутерах, но, беря во внимание необходимость составления полной картины, дающей 100% результат, рассмотрим возможность изменения свойств браузера и антивирусной программы. Изменение свойств браузера предполагает отключение прокси-сервера для локальных подключений. Путь (крошки):
— панель управления виндовс;
— свойства обозревателя;
— подключения сети;
— настройка предыдущих;
— убрать отметку, отвечающую за использование прокси-сервера.
Также решением проблемы может стать изменение параметров встроенного фаервола. Стоит его отключить, при этом игнорируя сообщение относительно рекомендации обратного действия. Повторяем попытку. Отключение антивирусной программы также может решить проблему, так как сетевые экраны антивируса в режиме реального времени могут блокировать необходимый адрес. Кнопка «Ресет» взвешенное решение на фоне отсутствия положительного результата относительно вышеупомянутых инструкций. «Reset» аппаратная кнопка на задней части роутера.
Надеюсь эти советы оказались хоть немного полезными. Удачи в настройке! 🙂
Панель управления роутером нужна для того, чтобы вы могли настроить подключение к интернету, изменить имя и пароль точки доступа, проверить работоспособность интернета и т.д. Большинство маршрутизаторов прошиты под единый адрес 192.168.1.1 или 192.168.0.1. Но не всегда можно просто ввести этот адрес в браузере и получить доступ в личный кабинет роутера. Иногда возникают проблемы, которые этому препятствуют.
Что сделать, чтобы войти в панель управления через http://192.168.1.1
Самый важный аспект - ваш роутер должен поддерживать активную точку доступа по Wi-Fi. Устройство должно это делать даже в том случае, если при этом не происходит подключение к интернету. Если этого не происходит, попробуйте отключить маршрутизатор от питания, подождать 20-30 сек. и подсоединить его к сети снова.
Также иногда помогает полный сброс настроек - для этого на роутере предназначена специальная кнопка, которая часто подписана как «reboot» или «reset». Иногда вместо выпуклой кнопки предусмотрено узкое отверстие, куда необходимо вставить иголку или спичку и подержать кнопку 30 сек. до полного сброса настроек. При этом имя подключения (192.168.1.1) и пароль возвращаются до заводских значений (admin admin) - они должны быть указаны на корпусе роутера.
После того, как точка доступа Wi-Fi будет обнаружена вашим компьютером, подключайтесь и заходите в браузер. В адресной строке введите . Если ничего не происходит, попробуйте адрес 192.168.0.1. На открывшейся странице нужно указать логин и пароль администратора.
Учтите, что авторизационные данные вашей точки доступа не имеют отношения к админ-панели. Если вы не меняли самостоятельно, то войти в личный кабинет можно с помощью логина и пароля «admin». Иногда производитель устанавливает другие стандартные настройки - ищите информацию на коробке роутера или в его документации.
Роутер работает, но в личный кабинет 192.168.1.1 не заходит
Если вы столкнулись с такой ситуацией, убедитесь, что вы используете нужный адрес панели управления. На большинстве роутеров это http://192.168.1.1, но на некоторых моделях (D-Link, Tenda и др.) используется 192.168.0.1. Попробуйте подключить маршрутизатор с помощью встроенного слота для сетевого шнура. При этом компьютер должен самостоятельно подключиться к интернету, который настроен на роутере.
Если это не помогло, проверьте настройки IP и DNS в центре управления сетями и общим доступом (в Windows 7 и 10). Для этого кликните правой кнопкой мыши по иконке интернет-соединения, щелкните ЛКМ (левая кнопка мыши) по разделу с соответствующим названием. Откроется панель управления, нажмите ПКМ (правая кнопка мыши) по названию соединения напротив «тип доступа» и в открывшемся контекстном меню выберите «свойства > IPv4».
Здесь вам нужно поставить галочки напротив пунктов, которые вызывают автоматическое определение DNS и IP-адресов. Статичные данные нужно указывать только в том случае, если это предопределено вашим интернет-провайдером.
При этом нужно указать те идентификаторы и регистрационные абонентские данные, которые вам выдавались во время оформления договора. Если вам их не дали или вы потеряли нужную информацию, звоните в техническую поддержку провайдера и узнавайте IP/DNS.
Доброго часа!
Чтобы получить доступ к интернету на компьютере, ноутбуке, телефоне и других устройствах, необходимо соответствующим образом настроить Wi-Fi роутер . Ну а для настройки роутера - необходимо зайти в его веб-интерфейс, IP-адрес которого в большинстве случаев 192.168.1.1, либо 192.168.0.1 (отсюда, собственно, и название статьи 👌) .
Отмечу сразу, что эти IP-адреса актуальны для большинства моделей роутеров: D-Link, ZyXEL, TP-Link, Tenda, ASUS и др. Если у вас какой-нибудь экзотический роутер от Xiaomi - то в нем используется адрес несколько отличный 192.168.31.1 (кстати, ниже покажу как можно узнать какой IP вам требуется для вашего устройства) .
В общем, в статье далее я разберу текущий вопрос по входу в роутер подробно на своих примерах с комментариями каждого шага (получится своего рода инструкция, и надеюсь, что она будет доступна для понимания даже начинающим пользователям).
Как зайти по IP 192.168.1.1 / 192.168.0.1
Вариант 1
1) Запустите браузер Internet Explorer или Edge. Именно их, так как они предустановлены в Windows, и разработчики роутеров тестируют свое ПО под-них...

2) В адресную* строку введите IP 192.168.1.1 и нажмите Enter (если вышла ошибка, попробуйте IP 192.168.0.1 , а после 192.168.10.1 ). Образец см. на скриншоте ниже.
Примечание : если у вас откроется Google, Yandex и др. с результатами поискового запроса - то наверняка вы ввели IP не в адресную строку, а в поисковую (либо вместе с IP написали какие-нибудь символы или слова).

3) Если IP указан корректно, никаких проблем с роутером и подключением нет - вы должны увидеть страничку с (как у меня на рисунке ниже).
В некоторых случаях перед входом необходимо будет указать логин и пароль - попробуйте использовать слово admin (либо см. документацию к вашему устройству).

Важно!

Если при входе в веб-интерфейс появилось окно с просьбой указать логин и пароль (Login, Password), то попробуйте:
1. сначала в качестве логина указать admin и нажать Enter;
2. если войти не получилось, то укажите и в качестве логина, и в качестве пароля admin и нажмите Enter;
Вариант 2
1) Если вы пользуетесь современной ОС Windows 8/10 - то войти в роутер можно достаточно быстро, воспользовавшись проводником (при условии, что не были изменены настройки сетевых подключений) .
Откройте любую из папок на диске и кликните в левой части окна по вкладке "Сеть" . В подразделе "Сетевая инфраструктура" должно появиться устройство "Wireless... Router" (см. скрин ниже).
Кликните по нему правой кнопкой мышки и перейдите по ссылке "Просмотр веб-страницы устройства" .


Из-за чего не получается войти в настройки роутера
Роутер не подключен к компьютеру/ноутбуку
И так, важный момент : чтобы войти в настройки роутера - ваш компьютер/ноутбук должен быть к нему подключен! Причем, желательно чтобы это подключение было не по Wi-Fi, а с помощью сетевого кабеля (обычно, такой всегда идет в комплекте к роутеру).

Типовой маршрутизатор - вид сзади
Обратите также внимание на сам роутер: моргают ли на нем светодиоды?! Если ни один из них не горит - скорее всего устройство просто выключено (или есть неисправность).
Еще один важный момент : при подключении сетевого кабеля от роутера к ПК (ноутбуку), либо подключении к Wi-Fi сети, у вас в трее Windows должен загореться значок сети (скорее всего он будет с восклицательным знаком "Без доступа к интернету" , так как доступ к интернету настраивается после, в роутере...) .

Подключение к Wi-Fi выполнено
Если же Windows ВООБЩЕ никак не реагирует на подключение/отключение сетевого кабеля от роутера, и в трее горит на красный крестик - налицо проблема либо с сетевой картой компьютера (драйвера, тех. неисправность, устройство выключено и пр.) , либо с роутером.

В помощь!
Что делать, если нет сетевого подключения, Windows сообщает, что кабель не подключен (но это не так!) -
Неправильный IP-адрес настроек роутера
Как бы это странно не звучало, но в попытках зайти по адресу 192.168.1.1 (который является в большинстве случаев адресом по умолчанию для входа в настройки роутера) , возможно, Вы упускаете главное! У некоторых моделей роутеров адрес для входа - несколько отличный от этого (прим.: встречаются также 192.168.1.1 и 192.168.10.1) .
Вообще, информацию о IP, чаще всего, можно найти прямо на корпусе устройства (обычно есть наклейка с тыльной стороны корпуса). Например, на рисунке ниже показан роутер D-link, у которого адрес для входа в настройки 192.168.0.1 !
Будьте внимательны, вот так вот из-за одной цифры можно просидеть весь вечер перед монитором 👀
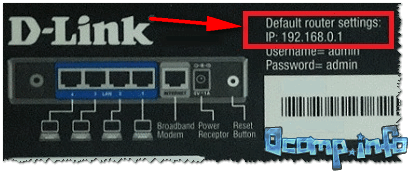
Роутер D-Link - наклейка на корпусе: адрес для входа в настройки - 192.168.0.1
Кстати, обратите внимание, что помимо адреса, на таких наклейках также указывается пароль и логин для доступа к веб-интерфейсу устройства.

Примечание!
Так же подобная информация о адресе страницы настроек роутера всегда указывается в документах, которые шли вместе с ним. Причем, в руководстве так же указаны пароль и логин для доступа (как правило они совпадают: admin/admin) .
Стоит отметить еще один момент : IP-адрес веб-интерфейса роутера можно узнать с помощью (актуально, если вы подключены к роутеру).
Используйте простую команду ipconfig (пример ниже).

Среди появившихся параметров сети, найдите свое подключение и посмотрите строку . Именно в ней и будет значится искомый нами IP.

Некорректные настройки маршрутизатора
Может так быть, что заводские настройки роутера (прим. : те, которые показаны на наклейке, или отражены в документах к устройству) могли быть кем-то поменяны (например, продавцами в магазине 👀). В таком случае хорошим вариантом будет сбросить настройки.
Для сброса настроек на всех типовых маршрутизаторах с задней стороны корпуса, рядом с сетевыми портами, есть небольшая кнопка - часто, она помечается как Reset . Эту кнопку необходимо зажать на 5-10 секунд (обычно используют карандаш или ручку).
После того, как настройки будут сброшены, попытайтесь снова войти по 192.168.1.1.

Кнопка сброса настроек маршрутизатора
В помощь!
Как сбросить настройки роутера [восстановление заводских настроек] -
В браузере включен VPN, турбо-режим и пр.
Некоторые настройки браузера (а так же и его плагины) могут не позволять открывать некоторые локальные адреса (в том числе и веб-интерфейс роутера). Например, режимы турбо или , которые направлены на безопасность и ускорение работы браузера, не дадут вам войти в настройки роутера!
Такие режимы есть во многих браузерах: например, в Opera или Яндекс-браузере (чтобы отключить подобные опции, достаточно открыть меню настроек).

Был изменен файл hosts
Hosts - это системный файл в Windows, при изменении которого, можно перенаправить браузер совсем на другой адрес (т.е. вы будете пытаться зайти на 192.168.1.1, а по факту будет открываться совсем другая страничка, возможно, которая даже не существует!).
Обычно, подобный файл пользователи могут поменять по неосторожности, либо это делают за них вирусы. Как бы там ни было, при наличии проблемы со входом в настройки роутера - рекомендую восстановить файл hosts .
Как восстановить файл hosts (способ актуален даже при вирусном заражении):
- Сначала необходимо скачать антивирусную утилиту AVZ - см. здесь:
- Далее запустить ее, и нажать по меню "Файл/Восстановление системы" ;
- Затем в списке отметить опцию "Очистка файла hosts" , и нажать кнопку "Выполнить отмеченные операции " (см. рисунок ниже).
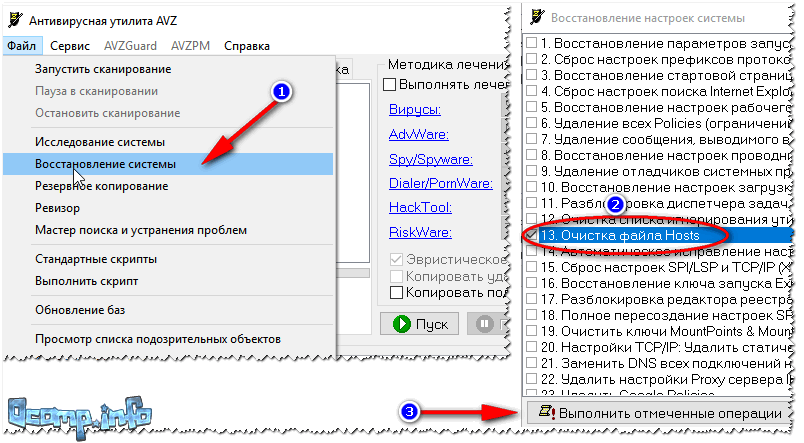

Брандмауэр или антивирус блокирует соединение
Некоторые антивирусы могут блокировать доступ к настройкам роутера в целях безопасности. Например, подобное делал Norton Antivirus при выставлении максимального уровня безопасности.
Поэтому на время диагностики и поиска причины проблем - рекомендую отключить на время антивирус. Дабы в современных программах делается это 2-кликами мышки (пример на AVAST приведен ниже).

Что касается брандмауэра - то эта специальная программа защищает систему при работе в сети (блокирует доступ к портам для нежелательных приложений). Причем, если вы не устанавливали никакие антивирусные утилиты - то у вас почти наверняка включен брандмауэр, встроенный в Windows. И он вполне может "не пускать" на 192.168.1.1...
Как отключить брандмауэр в Windows:
- Нажать сочетание кнопок WIN+R , ввести команду firewall.cpl и нажать Enter (так быстрее, чем через панель управления) ;
- Затем в колонке слева нужно открыть ссылку "Включение и отключение брандмауэра в Windows " (см. рисунок ниже).


После, сохраните измененные параметры и попробуйте снова войти в настройки роутера.
Не установлено автоматическое получение IP и DNS
Нередко причина невозможности войти в настройки роутера кроется в заданных настройках сетевого подключения (например, часто они остаются для старого оборудования).
Чтобы проверить и изменить эти параметры, необходимо:
- нажать Win+R , чтобы появилось окно "Выполнить" ;
- ввести в строку "Открыть" команду ncpa.cpl и нажать OK;
- далее вы увидите окно со всеми сетевыми подключениями (его, кстати, можно открыть через Windows);
- в этом окне нужно открыть свойства текущего подключения (если используете Wi-Fi - то его название обычно "Беспроводная сеть" , если роутер подключен через сетевой кабель - то название будет "Подключение по локальной сети" , либо "Ethernet" , как у меня на рисунке ниже) ;

- Получать IP-адрес автоматически;
- Получать адрес DNS-сервера автоматически.
Сохраните настройки и перезагрузите компьютер. Затем попробуйте снова войти в настройки роутера.
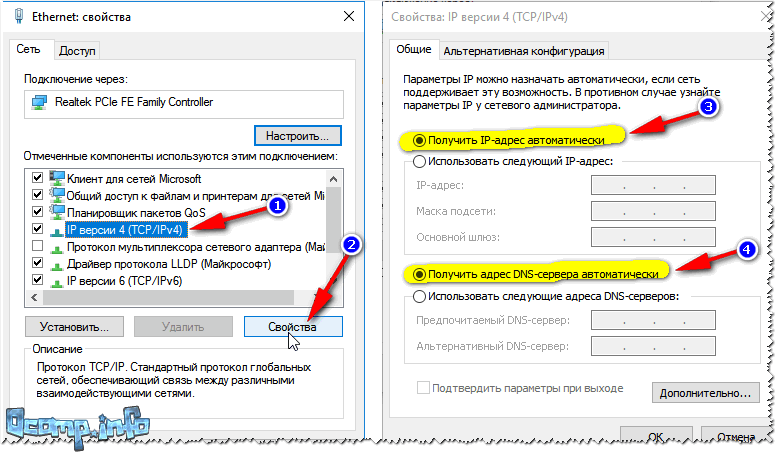
Свойства IP версии 4 (TCP/IPv4)
На этом откланиваюсь, надеюсь мои скромные советы помогут вам настроить работу маршрутизатора.
У многих пользователей возникают проблемы при входе на страницу настройки модема, при подключении к Интернету или обновлении W-Fi роутера.
В частности, сложности могут возникнуть из-за того, что некоторые просто не знают где нужно вводить вот этот адрес: http://192.168.1.1 (если НЕ ПОЛУЧАЕТСЯ войти, читайте статью полностью) по которому собственно и настраивается модем. Всё очень просто, этот адрес нужно вводить в адресной строке любого Интернет-браузера, например Opera, Firefox, Internet Explorer или Google Chrome.
Также некоторые вводят всё правильно и в нужном месте но эта страница не доступна по некоторым причинам. Пишет что-то вроде: «Невозможно подключиться или установить связь с сервером». Или пишет: « » или «подключение ограничено или отсутствует».
Вот такую ошибку при входе по ip-адресу 192.168.1.1(логин и пароль admin admin) может выдавать браузер Mozilla Firefox:
Дословно ошибка звучит так: «Время ожидания соединения истекло. Время ожидания ответа от сервера 192.168.1.1 истекло. Возможно, сайт временно недоступен или перегружен запросами. Подождите некоторое время и попробуйте снова.
Если не можете загрузить ни одну страницу — проверьте настройки соединения с Интернетом. Если ваш компьютер или сеть защищены межсетевым экраном или прокси-сервером — убедитесь, что Firefox разрешён выход в Интернет.» И предлагает нажать на кнопку «Попробовать снова».
Похоже выглядит и проблема при входе и в Интернет-браузере Google Chrome:

Текст такой — «Не удается получить доступ к сайту. Превышено время ожидания ответа от сайта 192.168.1.1. Попробуйте сделать следующее: Проверьте подключение к Интернету. Проверьте настройки прокси-сервера и брандмауэра. «ERR_CONNECTION_TIMED_OUT». И предлагает «Перезагрузить страницу».
Ещё проблема может возникнуть при вводе логина и пароля для входа на (стандартный логин: admin или administrator, пароль либо такой же как логин либо оставляем поле пустым, в некоторых моделях пароль может быть 1234). Ещё например логин и пароль для входа в админ-панель модема могут быть изменены со стандартных на другие, пользовательские, и тогда вы тоже не сможете войти на сайт настройки.
Проблемы при настройке Интернета, зайти в роутер http://192.168.1.1 вход в admin admin.
Первое — убедитесь что модем включен. После включения модема, если вы впервые настраиваете модем или только что приобрели, а также для сброса настроек на заводские/стандартные установки, возьмите скрепку или зубочистку и надавите на маленькую кнопочку «Reset» на корпусе (если вы не нашли её, просто пропустите этот шаг).
Второе — подключите сетевой кабель (Ethernet) от устройства к сетевой плате на задней стороне корпуса компьютера. На этом этапе также нужно убедиться исправна ли ваша сетевая плата. В настройках сетевых подключений (в Windows 7 «Панель управления»-«Сеть» и «Интернет»-«Сетевые подключения», или «Центр управления сетями и общим доступом»-«Изменение параметров адаптера») на значке «Подключение по локально сети» не должно быть крестика и надписи «сетевой кабель не подключен». Здесь же, нажмите правой кнопкой на этом значке и если подключение по сети не работает, нажмите «Включить».




Третье — настройка сетевого подключения (можете попробовать пропустить этот шаг и перейти к следующему, если подключиться не получится, тогда вернётесь к нему). Для успешного подключения к адресу 192.168.1.1 admin admin нужно чтобы и компьютер и модем находились в одной подсети.
Для этого в настройках сетевого подключения («Подключение по локальной сети», как в предыдущем шаге) нажмите на значке правой кнопкой мыши, перейдите в «Свойства», кликните на настройки TCP/IP v.4. Если у вас стоит отметка «Получать IP-адрес автоматически», переставьте на «Использовать следующий адрес» (Ручная установка) и введите например такой 192.168.1.115 и сохраните настройки.
Четвёртое — открываем любой браузер: Opera, Firefox, IE, Chrome. Вводим в адресной строке, где вы обычно вводите название сайтов, http://192.168.1.1 . Если всё настроено правильно, должно высветиться окно для ввода логина и пароля. Почти для всех моделей устройств пара логин/пароль будет такой: admin/admin (вариации admin/пустое поле, administrator/administrator, admin/1234, administrator/пустое поле).
Если не под одним из этих логинов вы не смогли зайти на 192.168.l.l, тогда вам нужно сбросить настройки на стандартные, как в первом шаге. Если это не помогло, читайте инструкцию для вашего устройства, возможно у вас другая комбинация логина и пароля для входа.

Настройка роутера, Wi-Fi, точки доступа, внешней антенны и другого сетевого оборудования.
Возможны и другие вариации устройств (роутеры, Wi-Fi, точки доступа, внешние антенны, усилители сигнала и другое сетевое оборудование) и следующих IP-адресов, например 192.168.0.1 (для Dlink), 192.168.0.50, 192.168.2.2, 192.168.2.1, 192.168.1.254, 192.168.1.2 и др. Способ подключения к этим устройствам зачастую аналогичен. Этот подход может также использоваться для настройки устройств различных производителей, например, D-link, Zyxel, TP-link и т. д.
В завершении, можем вам посоветовать — внимательно изучите инструкцию к вашему устройству, там должны быть подробно и на русском языке, описаны все шаги по его подключению и настройке. Ждём ваших вопросов в комментариях.






