Начало работы с arduino в windows. Начало работы с Arduino, установка драйверов. Подключение Arduino к компьютеру
Вы стали счастливым обладателем платы Arduino. Что же делать дальше? А дальше нужно подружить Arduino с компьютером. Мы рассмотрим начало работы с Arduino Uno в операционной системе Windows.
1. Установка Arduino IDE
Для начала нужно установить на компьютер интегрированную среду разработки Arduino - Arduino IDE.
Установка Arduino IDE с помощью инсталлятора избавит вас от большинства потенциальных проблем с драйверами и программным окружением.
2. Запуск Arduino IDE
После того как вы загрузили и установили Arduino IDE, давайте запустим её!
Перед нами окно Arduino IDE. Обратите внимание - мы ещё не подключали нашу плату Arduino Uno к компьютеру, а в правом нижнем углу уже красуется надпись «Arduino Uno on COM1». Таким образом Arduino IDE сообщает нам, что в данный момент она настроена на работу с целевой платой Arduino Uno. А когда придёт время, Arduino IDE будет искать Arduino Uno на порту COM1.
Позже мы поменяем эти настройки.
Что-то пошло не так?
Arduino IDE не запускается? Вероятно на компьютере некорректно установлена JRE (Java Runtime Environment). Обратитесь к пункту (1) для переустановки Arduino IDE: инсталлятор сделает всю работу по развёртыванию JRE.
3. Подключение Arduino к компьютеру
После установки Arduino IDE пришло время подключить Arduino Uno к компьютеру.
 Соедините Arduino Uno с компьютером через USB-кабель. Вы увидите, как на плате загорится светодиод «ON», и начнёт мигать светодиод «L». Это означает, что на плату подано питание, и микроконтроллер Arduino Uno начал выполнять прошитую на заводе программу «Blink» (мигание светодиодом).
Соедините Arduino Uno с компьютером через USB-кабель. Вы увидите, как на плате загорится светодиод «ON», и начнёт мигать светодиод «L». Это означает, что на плату подано питание, и микроконтроллер Arduino Uno начал выполнять прошитую на заводе программу «Blink» (мигание светодиодом).
Чтобы настроить Arduino IDE на работу с Arduino Uno, нам необходимо узнать, какой номер COM-порта присвоил компьютер Arduino Uno. Для этого нужно зайти в «Диспетчер устройств» Windows и раскрыть вкладку «Порты (COM и LPT)». Мы должны увидеть следующую картину:

Это означает, что операционная система распознала нашу плату Arduino Uno как COM-порт, подобрала для неё правильный драйвер и назначила этому COM-порту номер 7. Если мы подключим к компьютеру другую плату Arduino, то операционная система назначит ей другой номер. Поэтому, если у вас несколько плат Arduino, очень важно не запутаться в номерах COM-портов.
Что-то пошло не так?
4. Настройка Arduino IDE на работу с Arduino Uno
Теперь нам необходимо сообщить Arduino IDE, что плата, с которой ей предстоит общаться, находится на COM-порту «COM7».
Для этого переходим в меню «Сервис» → «Последовательный порт» и выбираем порт «COM7». Теперь Arduino IDE знает - что-то находится на порту «COM7». И с этим «чем-то» ей вскоре предстоит общаться.

Чтобы у Arduino IDE не осталось никаких сомнений, необходимо прямо указать: «Мы будем использовать Arduino Uno!». Для этого переходим в меню «Сервис» → «Плата» и выбираем нашу «Arduino Uno».

Что-то пошло не так?
Список последовательных портов пуст? Значит Arduino Uno некорректно подключена. Вернитесь к пункту (3), чтобы отладить соединение.
Arduino IDE невероятно тормозит при навигации по меню? Отключите в диспетчере устройств все внешние устройства типа «Bluetooth Serial». Например, виртуальное устройство для соединения с мобильным телефоном по Bluetooth может вызвать такое поведение.
Среда настроена, плата подключена. Теперь можно переходить к загрузке скетча.
Arduino IDE содержит очень много готовых примеров, в которых можно быстро подсмотреть решение какой-либо задачи. Есть в ней и простой пример «Blink». Давайте выберем его.

Немного модифицируем код, чтобы увидеть разницу с заводским миганием светодиода.
Вместо строчки:
Delay(1000 ) ;
Delay(100 ) ;
Полная версия кода:
/* Blink Turns on an LED on for one second, then off for one second, repeatedly. This example code is in the public domain. */ // Pin 13 has an LED connected on most Arduino boards. // give it a name: int led = 13 ; // the setup routine runs once when you press reset: void setup() { // initialize the digital pin as an output. pinMode(led, OUTPUT) ; } // the loop routine runs over and over again forever: void loop() { digitalWrite(led, HIGH) ; // turn the LED on (HIGH is the voltage level) delay(100 ) ; // wait for a second digitalWrite(led, LOW) ; // turn the LED off by making the voltage LOW delay(100 ) ; // wait for a second }
Теперь светодиод «L» должен загораться и гаснуть на десятую часть секунды. То есть в 10 раз быстрее, чем в заводской версии.
Загрузим наш скетч в Arduino Uno и проверим, так ли это? После загрузки светодиод начнёт мигать быстрее. Это значит, что всё получилось. Теперь можно смело переходить к «Экспериментам »
Что-то пошло не так?
В результате загрузки появляется ошибка вида avrdude: stk500_get sync(): not in sync: resp = 0x00 ? Это значит, что Arduino настроена некорректно. Вернитесь к предыдущим пунктам, чтобы убедиться в том, что устройство было распознано операционной системой и в Arduino IDE установлены правильные настройки для COM-порта и модели платы.
В уроке рассказывается, как установить программное обеспечение для работы с системой Ардуино под Windows 7, как подключить плату к компьютеру и загрузить первую программу.
Для установки программного обеспечения и подключения контроллера Arduino UNO R3 к компьютеру необходимы:
- плата контроллера;
- USB кабель (обычно дается в комплекте);
- персональный компьютер с ОС Windows, подключенный к интернету.
Плата может получать питание от USB порта компьютера, поэтому внешний блок питания не требуется.

Установка интегрированной среды разработки Arduino IDE.
Прежде всего, необходимо загрузить последнюю версию программы. Загрузить ZIP архив можно с официального сайта поддержки систем Ардуино по этой ссылке . Необходимо выбрать строку с нужной операционной системой – Windows ZIP file ...

Создать папку, например Arduino, и распаковать в нее zip файл.

Подключение платы Ардуино.
С помощью USB кабеля подключите плату к компьютеру. Должен загореться светодиод (с маркировкой ON), показывающий, что на плату поступает питание.
Установка драйвера.
Мне известны платы Arduino UNO R3 использующие в качестве моста USB-UART
- микросхему ATmega16U2 (оригинальный вариант)
- микросхему CH340G (китайский клон).
Процессы установки драйверов для этих вариантов отличаются.
Установка драйвера для ARDUINO UNO с преобразователем интерфейсов ATmega16U2.
После подключения платы к компьютеру Windows сама начнет процесс установки драйвера. Через некоторое время появится сообщение о неудачной попытке.
Пуск –> Панель управления –> Система –> Диспетчер устройств .
В разделе Порты (COM и LPT) должно быть устройство Arduino UNO с предупреждающим желтым значком.
Щелкаем правой кнопкой мыши по значку.
Выбираем Обновить драйвер .
Вручную указать место размещения драйвера. Файл ArduinoUNO. inf находится в каталоге Drivers папки, куда распакован архив.
В разделе Порты (COM и LPT) появляется новый, виртуальный COM. Его номер надо запомнить.
Установка драйвера для ARDUINO UNO с преобразователем интерфейсов CH340G (китайский клон).
После подключения платы к компьютеру, Windows сама начнет процесс установки драйвера.

Через некоторое время появится сообщение о неудачной попытке.

Драйвер надо устанавливать вручную. Для этого переходим Пуск –> Панель управления –> Система –> Диспетчер устройств .
Появилось новое устройство USB2.0-Serial с желтым предупреждающим значком.
Запускаем установочный файл .

Выбираем INSTALL .
Ждем сообщение об успешной установке.

В диспетчере устройств появляется новое устройство USB-SERIAL CH340.

Необходимо запомнить номер COM порта.
Запуск интегрированной среды разработки Arduino IDE.
Запускаем файл arduino.exe.
Выбираем тип платы Ардуино: Инструменты -> Плата -> Arduino UNO .

Необходимо указать номер COM порта: Инструменты -> Порт .

Плата Arduino Uno – центр большой империи Arduino, самое популярное и самое доступное устройство. В ее основе лежит чип ATmega – в последней ревизии Ардуино Уно R3 – это ATmega328 (хотя на рынке можно еще встретить варианты платы UNO с ATmega168). Большинство ардуинщиков начинают именно с платы UNO. В этой статье мы рассмотрим основные особенности, характеристики и устройство платы Arduino Uno ревизии R3, требования к питанию, возможности подключения внешних устройств, отличия от других плат (Mega, Nano).
Контроллер Uno является самым подходящим вариантом для начала работы с платформой: она имеет удобный размер (не слишком большой, как у Mega и не такой маленький, как у Nano), достаточно доступна из-за массового выпуска всевозможных клонов, под нее написано огромное количество бесплатных уроков и скетчей.
Характеристики Arduino Uno
Изображения плат Ардуино Уно
Оригинальная плата выглядит следующим образом:
Оригинальный и официальный Arduino Uno
Многочисленные китайские варианты выглядят вот так:
 Плата – клон Arduino Uno
Плата – клон Arduino Uno
Еще примеры плат:




Где купить Arduino Uno
Минимальные цены на платы UNO можно найти в китайских электронных магазинах. Если у вас есть несколько недель на ожидание, вы можете существенно сэкономить, купив дешево (в районе 200-300 рублей) с бесплатной доставкой. Причем можно найти как самые простые варианты, так и официальные или “почти оригинальные” платы на базе оригинального микроконтроллера. Еще одна группа товаров – необычные платы со встроенными WiFi (на базе ESP8266 или ESP32), дополнительными разъемами для более удобного подключения периферии. Вот некоторые варианты, которые можно купить у проверенных поставщиков на Алиэкспрессе:
 Arduino UNO R3 (CH340G) MEGA328P. Типичный представитель плат Ардуино на Aliexpress с ценой ниже 250 рублей Arduino UNO R3 (CH340G) MEGA328P. Типичный представитель плат Ардуино на Aliexpress с ценой ниже 250 рублей
|
 Качественная плата Arduino UNO R3 на CH340G. Комплект без кабеля с минимальной ценой около 220 рублей Качественная плата Arduino UNO R3 на CH340G. Комплект без кабеля с минимальной ценой около 220 рублей
|
 Arduino оптом – 10 плат контроллера UNO R3 с MEGA328P ATMEGA16U2 на борту Arduino оптом – 10 плат контроллера UNO R3 с MEGA328P ATMEGA16U2 на борту
|
 Официальный Arduino UNO R3 MEGA328P на базе ATMEGA16U2 – максимальное качество Официальный Arduino UNO R3 MEGA328P на базе ATMEGA16U2 – максимальное качество
|
 Плата MegaPower Uno на базе оригинальных ATmega328 R3, FTDI FT232RL Плата MegaPower Uno на базе оригинальных ATmega328 R3, FTDI FT232RL
|
 Оригинальный Arduino UNO R3 (плата на базе оригинальных микросхем MEGA и ATMEGA16U2) с USB кабелем в картонной коробке Оригинальный Arduino UNO R3 (плата на базе оригинальных микросхем MEGA и ATMEGA16U2) с USB кабелем в картонной коробке
|
 Два в одном! Arduino UNO со встроенным Sensor Shield (Atmega328P Atmega16U2 плюс Sensor I/O Shield) Два в одном! Arduino UNO со встроенным Sensor Shield (Atmega328P Atmega16U2 плюс Sensor I/O Shield)
|
 Arduino Uno и WiFi под одной крышей: R3 ATmega328P+ESP8266 (32Mb memory) Arduino Uno и WiFi под одной крышей: R3 ATmega328P+ESP8266 (32Mb memory)
|
 Отличный вариант от KeyeStudio – UNO R3 MEGA328P ATMEGA16U2 с совмещенным Sensor Shield Отличный вариант от KeyeStudio – UNO R3 MEGA328P ATMEGA16U2 с совмещенным Sensor Shield
|
Отличие от других плат
Сегодня на рынке можно встретить множество вариантов плат ардуино. Самыми популярными конкурентами Уно являются платы Nano и Mega. Первая пойдет для проектов, в которых важен размер. Вторая – для проектов, где у схема довольно сложна и требуется множество выходов.
Отличия Arduino Uno от Arduino Nano
Современные платы Arduino Uno и версии R3 имеют, как правило, на борту общий микроконтроллер: ATmega328. Ключевым отличием является размер платы и тип контактных площадок. Габариты Arduino Uno: 6,8 см x 5,3 см. Габариты Arduino Nano: 4,2 см x 1,85 см. В Arduino UNO используются коннекторы типа «мама», в Nano – «гребень» из ножек, причем у некоторых моделей контактные площадки вообще не припаяны. Естественно, больший размер UNO по сравнению с Nano в некоторых случаях является преимуществом, а в некоторых – недостатком. С платой большого размера гораздо удобнее производить монтаж, но она неудобна в реальных проектах, т.к. сильно увеличивает габариты конечного устройства.
На платах Arduino Uno традиционно используется разъем TYPE-B (широко применяется также для подключения принтеров и МФУ). В некоторых случаях можно встретить вариант с разъемом Micro USB. В платах Arduino Nano стандартом является Mini или Micro USB.
Естественно, различия есть и в разъеме питания. В плате Uno есть встроенный разъем DC, в Nano ему просто не нашлось места.
Кроме аппаратных, существуют еще небольшие отличия в процессе загрузки скетча в плату. Перед загрузкой следует убедиться, что вы выбрали верную плату в меню «Инструменты-Плата».
Отличия от Arduino Mega
В полном соответствии со своим названием является на сегодняшний день самым большим по размеру и количеству пинов контроллеров Arduino. По сравнению с ней в Uno гораздо меньше пинов и памяти. Вот список основных отличий:
- Плата Mega использует иной микроконтроллер: ATMega 2560. Но тактовая частота его равна 16МГц, так же как и в Уно.
- В плате Mega большее количество цифровых пинов – 54 вместо 14 у платы Uno. И аналоговых – 16 / 6.
- У платы Mega больше контактов, поддерживающих аппаратные прерывания: 6 против 2. Больше Serial портов – 4 против 1.
- По объему памяти Uno тоже существенно уступает Megа. Flash -память 32/256, SRAM – 2/8, EEPROM – 4/1.
Исходя из всего этого можно сделать вывод, что для больших сложных проектов с программами большого размера и активным использованием различных коммуникационных портов лучше выбирать Mega. Но эти платы дороже Uno и занимают больше места, поэтому для небольших проектов, не использующих все дополнительные возможности Mega, вполне сойдет Uno – существенного прироста скорости при переходе на “старшего” брата вы не получите.
Краткие выводы
Arduino Uno – отличный вариант платы для создания . 14 цифровых и 6 аналоговых пинов позволяют подключать разнообразные датчики, светодиоды, двигатели и другие внешние устройства. USB-разъем поможет подключиться к компьютеру без дополнительных внешних устройств. Встроенный стабилизатор позволяет использовать различные элементы питания с широким диапазоном напряжения, от 6-7 до 12-14 В. В Arduino Uno достаточно удобно реализована работа с популярными протоколами: UART, SPI, I2C. Есть даже встроенный светодиод, которым можно помигать в своем первом скетче. Чего еще желать начинающему ардуинщику?
Вернее его китайский аналог.
Существенное отличие китайского аналога от оригинала это его цена. Оригинальный Arduino UNO на данный момент на официальном сайте стоит $24.95, в то время как китайский аналог с доставкой обошёлся мне менее чем в $3 (дешевле в 8 раз). Более детальное сравнение оригинала с аналогом будет как нибудь в следующей статье, а сейчас дабы не отдалятся от основных целей, приступим.

Подключение к ПК и установка драйвера.
Ввиду того что в данном китайском аналоге Arduino для подключения к USB используется микросхема CH340G , предоставленные драйвера не подойдут для оригинальной Arduino и их аналогов, которые содержат в своём составе микросхему ATMEGA16U2 .

Подключаем платформу Arduino к компьютеру через USB кабель, которым подключаются принтеры. На плате загорится светодиод "ON ". В диспетчере устройств появится новое устройство "USB2.0 - Serial ". Необходимо установить драйвера, работать в примере будем на Windows.

Драйвер для Windows 98/ME/2000/XP/Server 2003/2008/2012/2016/VISTA/Win7/Win8/8.1/Win10 32/64 bit:
Скачиваем архив, распаковываем и запускаем файл SETUP.EXE . Выбираем INSTALL .

В процессе установки драйвера замигает светодиод RX , после установки появится соответствующее сообщение, нажимаем "Ок ".

В диспетчере устройств появится новое устройство "USB-Serial CH340 ". В моём случае устройство подключилось на порт COM7 , у каждого может быть любой другой номер порта, главное его запомнить для будущей работы.

Первый скетч.
Программа для Arduino называется скетч. Для того что бы записать в Arduino скетч нужно установить на компьютер среду разработки Arduino . Скачиваем последнюю версию и распаковываем. Запускаем среду разработки файлом arduino.exe .
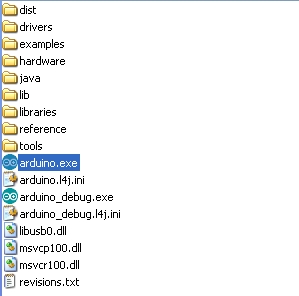
Программа по-умолчанию загрузилась у меня с русским интерфейсом.

Для выбора иного языка необходимо воспользоваться пунктом меню "Файл " - "Настройки ".

В списке "Язык редактора " можно выбрать любой другой язык, нажать "Ок " и перезапустить среду разработки. В составе имеются белорусский, украинский и другие языки.

Так же нужно проверить что бы правильно была выбрана платформа Arduino, для этого переходим в "Инструменты " – "Плата: " У меня по-умолчанию была правильно выбрана Anduino UNO, если у Вас что то другое, выбирайте свою платформу со списка.

Так же нужно выбрать правильно порт, на который подключена наша платформа. Для этого во время установки драйвера я уделял на это внимание (нужно посмотреть порт в диспетчере устройств). В моём случае это COM7 . Теперь в "Инструменты " - "Порт: " нужно правильно указать порт.

Теперь попробуем запустить свой первый скетч на Arduino, который будет мигать светодиодом.
В данной версии среды разработки уже имеется коллекция простых скетчей, среди которых находится и наш скетч.
Для этого перейдём в "Файл
" - "Образцы
" - "01.Basics
" – "Blink
".

В новом окне откроется код программы. Теперь подготовим светодиод для нашей программы. На многих платах как и на моей, нужный светодиод был уже впаян вместе с остальными радиодеталями...

Но могут встречаться платы, на которых нет данного светодиода, в таком случае придётся его подключить через пины на плате. Возьмём самый обычный цветной светодиод и подключим его через ограничительный резистор 220Ом - 1Ком, к пинам на плате 13 и GND (в процессе подключения светодиода к Arduino рекомендуется отключить кабель USB).

Когда всё готово, остаётся загрузить программу для мигания светодиодом в микроконтроллер. В среде разработчика жмём на кнопку "Вгрузить ", для загрузки скетча в Anduino.

После того как скетч будет удачно закружен, светодиод начнёт мигать, в моём случае мигал светодиод тот что был распаян на плате и тот что я подключил к пинам.
Для того что бы выключить Anduino, достаточно разъединить плату с USB кабелем.
На этом можно закончить первое знакомство с платформой, убедившись что всё работает исправно. .
Данное руководство рассчитано, прежде всего, на платы Arduino Uno , Arduino Duemilanove , Nano , Arduino Mega 2560 , или Diecimila . Если вы используете какую-то другую модель Ардуино - лучше обратитесь к соответствующей странице в разделе "Начало работы".
Вам понадобится стандартный USB-кабель (с коннекторами типа А и B): такой кабель обычно используется для подключения принтера. (Для Arduino Nano нужен другой кабель - с разъемами типа A и Mini-B).

2 | Скачайте среду разработки Arduino
Последнюю версию можно найти .
После завершения закачки, распакуйте скачанный архив. Убедитесь в том, что структура директорий после распаковки не нарушена. Откройте папку - в не должно быть несколько файлов и поддиректорий.
3 | Подключите устройство
При подключении устройства к компьютеру следует иметь ввиду следующее. Arduino Uno, Mega, Duemilanove и Arduino Nano автоматически распознают источник питания - будь это USB либо внешний источник питания. Если же вы используете Arduino Diecimila, то перед подключением к компьютеру необходимо убедиться, что устройство настроено на питание от USB. Источник питания на этой плате выбирается джампером (небольшая пластмассовая деталь, позволяющая замкнуть между собой только два вывода из трех), подключающего цепь питания платы либо к USB, либо к разъему питания. Перед подключением Ардуино к компьютеру убедитесь, что джампер стоит на двух выводах, которые расположены ближе к USB-разъему.
С помощью USB-кабеля подключите Ардуино к компьютеру. При этом должен загореться зеленый светодиод питания (отмеченный на плате как PWR ).
4 | Установите драйверы
6 | Откройте код тестовой программы
Откройте тестовую программу, которая просто моргает светодиодом: File > Examples > 1.Basics > Blink .

7 | Выберите в меню свою модель Ардуино
Теперь в меню Tools > Board необходимо выбрать пункт меню, соответствующий вашей модели Ардуино.
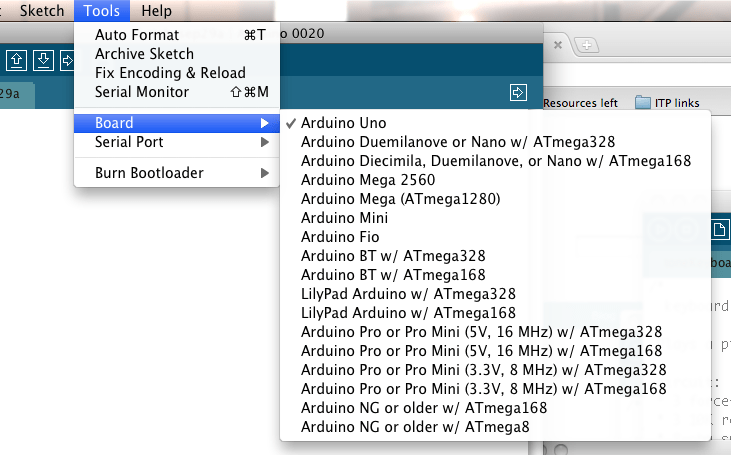
Выбор Arduino Uno
8 | Выберите последовательный порт
В меню Tools > Serial Port выберите последовательный порт, к которому подключен ваш Ардуино. Как правило, это COM-порт с номером 3 (COM3 ) или выше (COM1 и COM2 обычно ассоциированы с аппаратными портами). Чтобы узнать нужный порт, можно временно отсоединить Ардуино и еще раз открыть меню; исчезнувший порт и будет тем портом, с которым ассоциирован ваш Ардуино. Обратно подключите устройство к компьютеру и выберите из меню необходимый порт.
Справку по языку Ардуино






